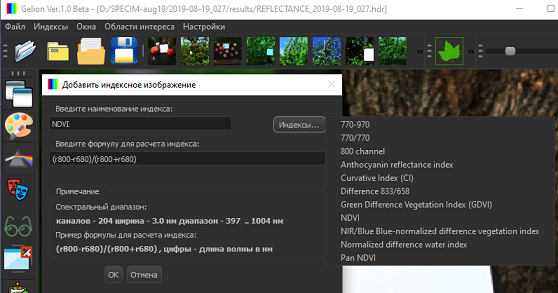
Для расчета и добавления нового индексного изображения в окне «Добавить индексное изображение» заполните поле «Введите наименование индекса», поле «Введите формулу для расчета индекса» и нажмите кнопку «Ок». Список индексов для быстрого расчета будет дополняться новыми уникальными индексами по мере их расчета.
В поле примечание приведена информация о спектральных характеристиках съемочного прибора и пример ввода формулы для расчета индекса.
При использовании кнопки «Индексы…» или пункта меню Быстрый выбор индекса или кнопки на панели инструментов будет расчитан выбранный индекс.
Если интересующий индекс рассчитывался ранее и был сохранен в списке быстрого выбора то для его расчета достаточно выбрать этот индекс из списка.
Окно «Спектральный профиль» предназначено для отображения спектрального профиля области интереса и позволяет масштабирование и перемещение профиля по вертикальной оси. Для масштабирование используется колесо мыши, для перемещения необходимо нажать левую клавишу мыши и не отпуская перемещать мышь. В заголовке окна отображается информация о наименовании области интереса, количестве точек области интереса и дисперсии точек от средневзвешенного профиля (количество точек и дисперсия отображаются для всех ОИ кроме точки).
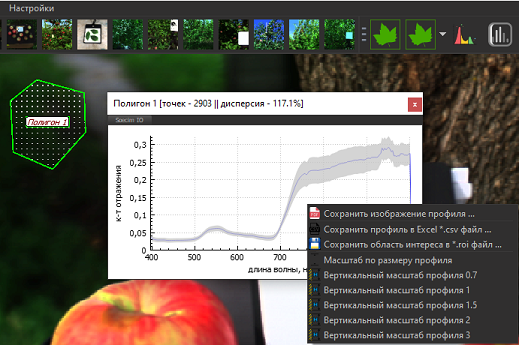
Окно имеет контекстное меню:
- Сохранить изображение профиля… Спектральный профиль сохраняется в форматах PDF, PNG, JPG.
- Сохранить профиль в Excel *.csv файл… Спектральный профиль сохраняется в формате Excel CSV.
- Сохранить область интереса *.roi файл… Спектральный профиль сохраняется в формате ROI. ROI является специальным форматом для хранения информации об областях интереса и используется для сохранения и загрузки областей интереса в файл.
- Масштаб по размеру профиля Масштаб изображения спектрального профиля выбирается таким образом, чтобы отобразить весь профиль на графике.
- Вертикальный масштаб профиля 0.7 Масштаб изображения спектрального профиля фиксированный 0.7.
- Вертикальный масштаб профиля 1 Масштаб изображения спектрального профиля фиксированный 1.
- Вертикальный масштаб профиля 1.5 Масштаб изображения спектрального профиля фиксированный 1.5.
- Вертикальный масштаб профиля 2 Масштаб изображения спектрального профиля фиксированный 2.
- Вертикальный масштаб профиля 3 Масштаб изображения спектрального профиля фиксированный 3.
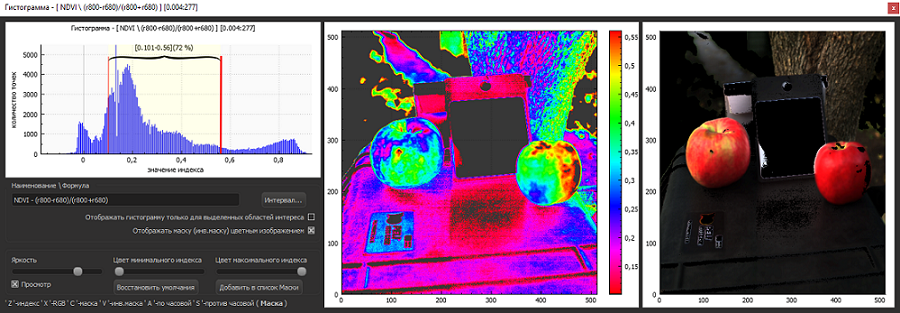
Окно «Гистограмма» (Окно) предназначено для отображения гистограммы спектрального индекса для области всего изображения или для произвольного количества выделенных областей интереса, отмеченных галочками в списке Окно «Изображения».
В заголовке окна отображается наименование «Гистограмма - [Difference 833/658 r833-r658][0.004:317]», что означает «Difference 833/658» - наименование индекса, «r833-r658» - формула индекса, «0.004:317» - величина классового интервала (КИ) и количество КИ.
В левой верхней части Окна расположено поле отображения гистограммы (ПОГ) с заголовком, повторяющим заголовок Окна, и вертикальными линиями отсечения порогового значения индекса, используемыми для построения изображения индекса в окнах в центральной (Окно 1 - цветовая карта) и правой (Окно 2) части Окна.
При приближении курсора к красной вертикальной линии отсечения (имеется две линии слева и справа) курсор изменяет форму и при нажатии и перетаскивании мышью возможно перемещать границу отсечения. При это в верхней части изменяется информация о пороговых значениях в виде [-0.107-0.166](24%), что означает «-0.107-0.166» - нижнее и верхнее пороговое значения интервала отсечения, «24%» - относительное количество точек гистограммы (ОКТГ), попадающих в пороговый интервал.
В левой нижней части расположена группа элементов управления отображением «Наименование Формула», которые включают в себя:
- поле для ввода наименования маски (используется для сохранения маски);
- флажок «Отображать гистограмму только для выделенных областей интереса», переключает режимы расчета гистограммы;
- флажок «Отображать маску(инв.маску) цветным изображенем», переключает режимы отображения масочного изображения (МИ) (или инвертированного МИ) либо цветным, либо черно-белым изобржением;
- кнопка «Интервал…» для изменения величины и количества КИ. для выбора более узкого интервала нажимайте кнопку «Применить», для окончания ввода нажмите кнопку «Ок»;
- регулятор «Яркость» для изменения яркости Окна 2;
- регулятор «Цвет минимального индекса» для изменения цветовой шкалы Окна 2;
- регулятор «Цвет максимального индекса» для изменения цветовой шкалы Окна 2;
- кнопка «Восстановить умолчания» для установки пороговых значений в минимальное и максимальное значение индекса соответственно (ОКТГ = 100%);
- кнопка «Добавить в список Маски»- для сохранения полученного масочного изображения (МИ) и инвертированного МИ (активна в режимах Окна 2 «Маска» и «Инв.маска»);
- информационная строка о кнопках быстрого доступа и режиме Окна 2 (клавиши «Z», «X», «C», «V», «A», «S»);
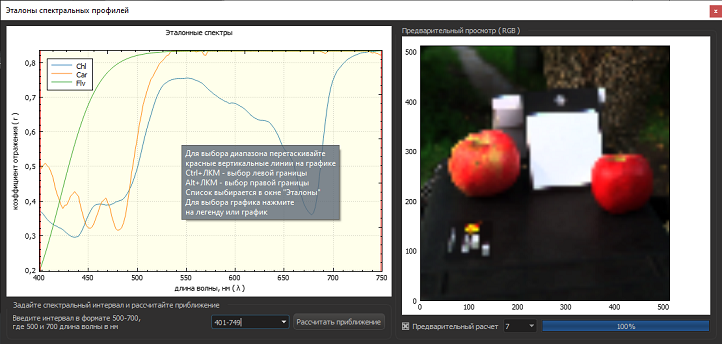
Окно «Эталоны спектральных профилей» предназначено для отображения эталонов спектральных профилей, предварительного просмотра уменьшенной копии ГИ и результатов упрощенного расчета фиттинг-пакета.
Для управления списком отображаемых эталонов используйте маркировку списка эталонов в Окно «Эталоны».
Расчет фиттинг пакета производится на основе выбранного списка эталоных профилей и выбранного пользователем спектрального диапазона. Список эталонных профилей выбирается в Окно «Эталоны». Для выбора спектрального диапазона перетаскивайте мышью вертикальные линии в поле «Эталонные спектры».
Для быстрого выбора левого (меньшего) значения спектрального диапазона используйте <Ctrl-ЛКМ>, аналогично для выбора правого (большего) значения <Alt-ЛКМ>.
При нажатии ЛКМ в области легенд в верхней левой части поля «Эталонные спектры» возможно выбрать конкретный эталон, который будет изображен на графике другим цветом и толщиной, отличающей его от других эталонов.
Также имеется возможность выбора из ранее используемых диапазонов в списке выбора в нижней средней части окна. В случае если поле «Предварительный расчет» стоит отметка при изменении спектрального диапазона будет выполнен предварительный расчет по сокращенной схеме. Степень ускорения предварительного расчета выбирается в списке выбора в нижней части окна, значение 2 соответствует самому медленному варианту, значение 10 - самому быстрому. После выполнения предварительного расчета в области верхнего правого угла окна появляется окно со списком полученных расчетных гистограмм, которые позволяют оценить качество произведенного расчета при выборе конкретных эталонов и спектрального диапазона. При нажатии в области гистограммы выбирается соответствующее изображение из фиттинг-пакета. Окно «Предварительный просмотр» имеет возможность масштабирования и перемещения при использовании ЛКМ и КМ. После выполнения предварительного расчета окно «Предварительный просмотр» имеет контекстное меню с возможностью выбора изображения из фиттинг-пакета.
После проведения необходимых предварительных расчетов выполняется основной расчет нажатием кнопки «Рассчитать приближение». После этого будет выполнен основной расчет, в Окно «Расчетные пакеты (фиттинг пакеты)» добавится полученный фиттинг-пакет, главное изображение перейдет в режим RGB. Выбор в Окно «Расчетные пакеты (фиттинг пакеты)» производится путем нажатия на нужный элемент из появившегося списка.
Поле «Эталонные спектры» имеет контекстное меню:
- Сохранить изображение эталоных спектров … Сохранить изображение эталоных спектров в графические форматы PNG, JPG, PDF. В качестве начального каталога для сохранения предлагается Рабочий каталог.
- Сохранить эталоные спектры в CSV файл … Сохранить эталоные спектры в Excel *.csv файл. В качестве начального каталога для сохранения предлагается Рабочий каталог.
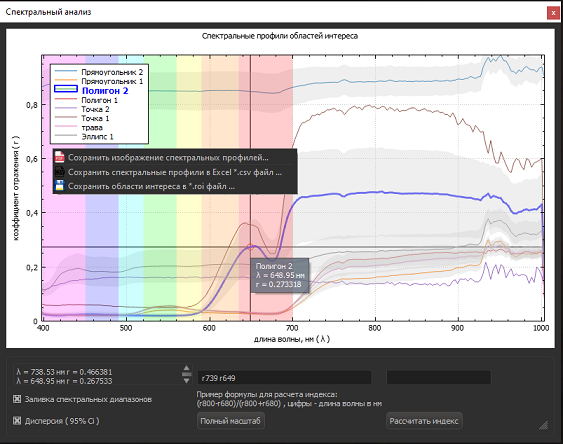
Окно «Спектральный анализ» предназначено для отображения всех спектральных профилей, отмеченных галочками в списке Окно «Области интереса».
В верхней части окна расположено поле отображения спектральных профилей (ПОСП). Легенда со списком отображенных профилей находится в левой верхней части ПОСП. При нажатии на области наименования профиля в списке легенды выделяется соответствующий провил в ПОСП.
Интервалы длин волн видимой части спектра выделены соответствующими длине волны цветами (если включен соответствующий режим отображения).
При изменении выделения областей интереса (ОИ) в Окно «Области интереса» или при изменении координат или формы ОИ на Главное изображение программы ПОСП обновляется.
ПОСП масштабируется и перемещается с сиспользованием колеса мыши или перетаскиванием левой клавишей мыши. При остановке курсора мыши вблизи точки спектрального профиля появляется контекстная подсказка с информацией о наименовании профиля, длине волны и значении величины сигнала. При нажатии мышью на точке профиля в списке профилей выделяется наименование выбранного профиля, выбранный профиль отображается утолщенной линией и другим цветом, появляется перекрестие и в полях редактирования появляются надписи, соответствующие нажатой точке профиля,
- в левом поле с информацией о длине волны и величине сигнала;
- в правом поле с информацией о длине волны, адаптированной для составления формулы расчета спектрального индекса;
В режиме отображения перекрестия возможно перемещение по точкам профиля используя клавиши клавиатуры влево и вправо.
ПОСП имеет контекстное меню:
- Сохранить изображение спектральных профилей… Сохранить изображение спектральных профилей в графические форматы PDF, PNG, JPG. В качестве начального каталога для сохранения предлагается Рабочий каталог.
- Сохранить спектральные профили в Excel *.csv файл … Сохранить данные спектральных профилей в в Excel CSV формат. В качестве начального каталога для сохранения предлагается Рабочий каталог.
- Сохранить области интереса в *.roi файл … Сохранить области интереса в *.roi файл. В качестве начального каталога для сохранения предлагается Рабочий каталог.

В нижней части окна Спектральный анализ в левой части расположены два переключателя режима отображения
- Заливка спектральных диапазонов для включения выделения цветом видимых диапазонов спектра;
- Дисперсия (95% Cl) для отображения коридора возможных значений профилей отличных от точки областей интереса;
В нижней правой части окна Спектральный анализ расположена кнопка «Полный масштаб» для масштабирования ПОСП по границам области и поле ввода прототипа формулы расчета спектрального индекса с подсказкой в виде примера. Для составления нужного индекса необходимо левой клавишей мыши выбрать в ПОСП несколько точек спектральных профилей, затем окончательно ввести в поле формулы недостающие символы операции (например « + », « - », « / », « * »), скопировать полученную формулу и ввести ее в поле для расчета Расчет индекса по формуле.
Также возможно ввести формулу и наименование индекса в полях ввода в данном окне (воспользуйтесь всплывающей подсказкой над полем ввода) и нажать кнопку «Рассчитать индекс» для расчета. Вновь рассчитанный индекс будет дорбавлен в список Окно «Изображения» и Главное изображение программы будет изменено на изображение рассчитанного индекса в псевдоцвете.
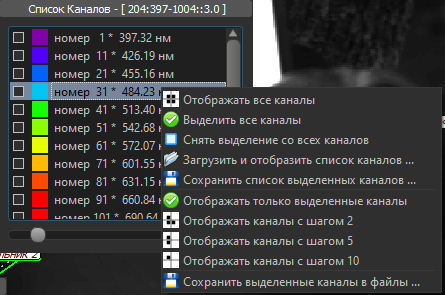
Окно Список каналов предназначено для отображения, управления, загрузки и сохранения заданных пользователем списка спектральных каналов. В заголовке окна отображается информация о количестве и ширине спектральных каналов в виде «Список Каналов - [204:397-1004::3.0]», это означает что набор данных (гиперкуб) имеет 204 спектральных канала, спектральный диапазон 397нм-1004нм, средняя ширина спектрального канала 3.0нм. В том случае, если ширина спектрального канала не является постоянной, приводится усредненная ширина для качественной оценки данных, усредненная ширина расчитывается по формуле (1004-397)/204.
Окно представляет собой список из спектральных каналов с информацией о номере канала и соответствующей этому каналу длины волны в нанометрах. Элементы списка имеют цветовую индикацию, когда цвет соответствует длине волны, для невидимого диапазона используется условный знак. Элемент списка может быть отмечен галочкой для выполнения различных операций со списком каналов.
В нижней части окна расположен ползунок для интерактивной смены спектрального канала. При перемещении ползунка происходит смена спектрального канала и соответственно изменяется Главное изображение программы.
Окно имеет контекстное меню:
- Отображать все каналы Отображать все каналы, показать ранее скрытые каналы.
- Выделить все каналы Выделить галочками все спектральные каналы.
- Снять выделение со всех каналов Снять выделение со всех спектральных каналов.
- Загрузить и отобразить список каналов … Загрузить и отобразить список каналов из текстового *.splst файла. В качестве начального каталога для поиска предлагается Текущий каталог.
- Сохранить список выделенных каналов … Сохранить список выделенных каналов в текстовый *.splst файла. В качестве начального каталога для сохранения предлагается Текущий каталог.
- Отображать только выделенные каналы Отображать в списке только выделенные галочками каналы.
- Отображать каналы с шагом 2 Отображать каналы с шагом 2, т.е. 1,3,5,…
- Отображать каналы с шагом 5 Отображать каналы с шагом 5, т.е. 1,6,11…
- Отображать каналы с шагом 10 Отображать каналы с шагом 10, т.е. 1,11,21…
- Сохранить выделенные каналы в файлы … Сохраняет выделенные каналы в файлы различных форматов. Диалог «Сохранение выделенных каналов в файлы »показан ниже.
Каждый выделенный спектральный канал сохраняется в отдельный файл. Изображение спектрального канала будут сохранены в форматы, выбранные в области «Выберите формат файлов». Если выбрано 4 канала и выбранны форматы «PNG »и «Excel CSV файл» будут сохранены 8 файов (4 PNG и 4 CSV). Файлы будут сохранены в Рабочий каталог.